|
1
Bij nieuwe afbeelding
het vinkje bij transparant
weg halen en de kleur kiezen.
Klik op die kleur en er opent een kader
waaruit je kunt kiezen.
Vergeet niet om het vinkje terug te zetten naderhand.
2
Dll bestandjes
Zijn nodig om de filters te laten werken.
(Msvcrt10.dll
en Plugin.dll) afhankelijk van de Windows versie geplaatst
worden in C:\Windows\System of in System32. Deze bestandjes kun
je hier
downloaden.
3
Lettertype:Zet je lettertypes niet in de lettermap van Windows want dan heeft
hij er veel te laden.
Zet ze gewoon in je documenten in een map. Je klikt
hem dubbel aan en hij opent in je balk onderin en je kunt hem zo
gebruiken in PSP.
4 Overtollige
ruimte van transparante afbeelding verwijderen:
Ctrl+C en de V toets klikken en alle overbodige transparantie
weg.
5
Plaatjespenseel = Tube.
Plugins =
Insteekfilters.
Je kunt een tube op 2 manieren gebruiken.
1e Via
het plaatjes penseel
 . .

2e Of
via de browser
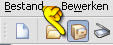 Er
opent nu een kader en daar zoek je de map van je tubes op. Degene
die je hebben wilt moet je dubbel aanklikken. Je gaat dan naar
bewerken Er
opent nu een kader en daar zoek je de map van je tubes op. Degene
die je hebben wilt moet je dubbel aanklikken. Je gaat dan naar
bewerken
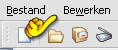 KopiŽren en daarna plakken als nieuwe laag. KopiŽren en daarna plakken als nieuwe laag.
6
Met je verplaatsings tool
 op
de juiste plek zetten. Zorg wel dat je dan een nieuwe rasterlaag
hebt anders kan je hem niet verschuiven. op
de juiste plek zetten. Zorg wel dat je dan een nieuwe rasterlaag
hebt anders kan je hem niet verschuiven.
Je zet een laag op slot door in het
lagenpalet op het oogje te klikken
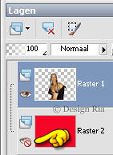
7 Formaat
wijzigen van een afbeelding doe
je door naar het tabblad afbeelding te gaan en formaat wijzigen
aanklikken.
Je kunt ook de hoogte en breedte verhoudingen aanvinken en ook
maar 1 laag wijzigen.
8 Na
formaat
wijzigen moet je de afbeelding
altijd verscherpen, aanpassen Ėverscherpen in PSP 10. In de
andere PSP versies zit het onder Effecten.
9
Vullen
 van
je werk kan met een kleur / patroon of een verloop.
van
je werk kan met een kleur / patroon of een verloop.
10
Nieuwe rasterlaag
maken kan op verschillende manieren.
1e Als je in je lagenpalet
gaat staan op je werk afbeelding en dan rechtse muisknop zou je
zien dat er veel mogelijkheden zijn zoals een nieuwe rasterlaag
maar ook kopiŽren, dupliceren enz. Kijk zelf maar even dat is
makkelijker.
2e Ook op de blauwe werkbalk
van je afbeelding , rechtse muisknop zie je die mogelijkheden.
3e Maar ook via Bewerken of
via lagen bovenin de balk.
11
Maskers gebruiken
kan op 2 manieren.
1e Lagen / Masker laden van
schijf.
2e Lagen / Nieuwe rasterlaag
uit afbeelding. Dit doen we als we het masker hebben geopend in
PSP.
12
Dekking in het lagenpalet Kan je schuiven en zo krijg je ook een ander effect.
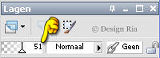
  Zie
hier het verschil. Zie
hier het verschil.
13
Mengmodus
Hier zijn ook een hoop keuzes om andere effecten te creŽren. Klik
maar eens open bij het puntje en probeer maar wat uit om te zien
wat het doet.
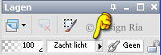   Zie
hier het verschil. Zie
hier het verschil.
Ik hoop dat
jullie veel plezier hebben van mijn lesje en mochten mijn lesjes
overeenkomen met andere lessen dan
is dit toeval en zeker niet
mijn bedoeling.
Niets
uit deze les mag worden gekopieerd zonder mijn toestemming.
|



